 このページへの直リンク禁止 このページへの直リンク禁止
| ||||||||||||||||||
|
Winampプラグイン版の欠点 ●毎回Winampを起動しなくてはならない。●プラグインを有効にすると起動が重い。 ●Winampが落ちると放送も落ちてしまう。 OddcastV3Standaloneの利点 ○AAC+放送が出来る。○放送設定を何個も作れる。 ○Winampを起動する必要がない。 ○音量メーターがm3wより高性能。 ○サウンドカードを個別に指定可能。 OddcastV3Standalone導入 ODDSOCK.orgのOddcastV3のページへ行き、右のStandaloneを落とします。そのままインストール。dllのチェックを外さないで下さい。起動が失敗してしまいます。 インストール完了後、日本語化し、次にMP3で放送する為のlame_enc.dllの導入です。 lame_enc.dllはミラーページにてDLして下さい。ミラーページはコチラになっております。 次に、OddcastV3がインストールされているフォルダにlame_enc.dllをドラッグ→ドロップ。 OddcastV3の設定方法(画像説明) OddcastV3のアイコンがデスクトップにあるはずです。起動したら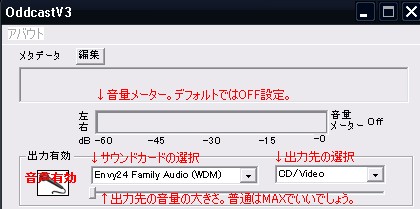 音量メーターがoffになっているので、メーター自体をクリックして有効にして下さい。
音量メーターがoffになっているので、メーター自体をクリックして有効にして下さい。出力有効のマイクマークも×になっているので、クリックで×を外して有効にして下さい。 マイクマークの隣はサウンドカードの選択です。私のはEnvy24〜と表示されていますが、 自分のサウンドカードを指定して下さい。その隣はStereo Mixなどの出力先の指定です。 (下のメーターは音の大きさです。必要ならばMAX(右端)にまで上げてください) 次にエンコードとサーバとの接続設定です。 ↓設定追加をクリックで放送設定を作れます。↓  ↓下の空欄に何やら文字列が出来たと思います。  ↓これのDisconnectedを右クリック→Configureへ進みます。 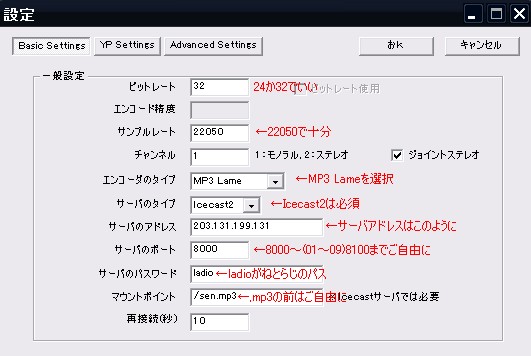
放送がRAZIEに載らない時はポートを8000から変えて下さい。 ↓次に上のYP Settingへ行きます。 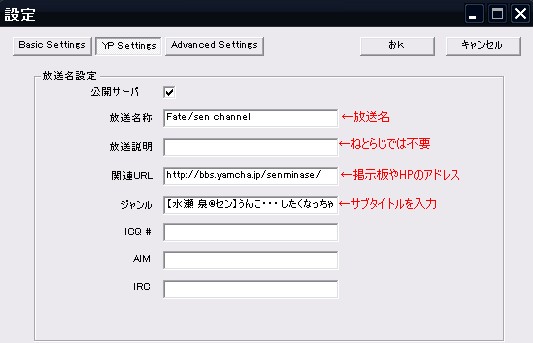 ↓あとは右上のおkを押せば設定完了です。  Disconnectedを右クリック→Connectで放送開始です。 終了したい時は同じく右クリックしてDisconnectedにして下さい。 |
